24. Annexes¶
Dans ce chapitre, nous présentons quelques outils pour écrire du code en Python :
console
éditeur geek nano
éditeur simple IDLE
éditeur débutant Thonny
éditeur pro VS Code
éditeur avancé Jupyter Lab
Nous montrons également comment configurer l’apparence de la fenêtre du module turtle et comment sauvegarder une image en format EPS.
24.1. Console¶
Vous pouvez lancer une séance Python directement dans un terminal. Sur un Mac, démarrez l’application Terminal. Dans la console qui s’ouvre, tapez python3. Ceci ouvre une séance interactive de Python.
Après avoir affiché la version de Python (ci-dessous c’est 3.10.0), la console Python affiche un invite (prompt en anglais) qui consiste de 3 chevrons (>>>).
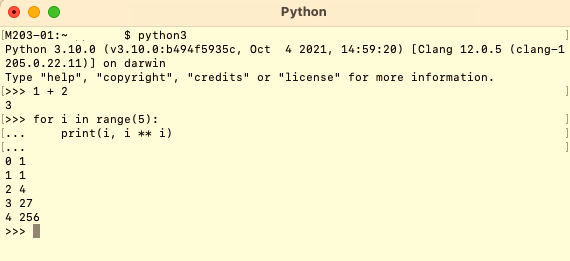
Entrez une expression en Python, par exemple 1 + 2. Appuyez sur la touche Enter pour évaluer l’expression et afficher le résultat sur la ligne suivante. Un nouveau invite est alors présenté.
Essayez d’entrer une commande multi-ligne, par exemple une boucle for. L’invite change alors vers un invite de continuation (...). Pour évaluer une séquence multi-ligne, terminez par une ligne vide.
Vous ne pouvez pas éditer une expression qui est déjà exécutée. Vous ne pouvez seulement ajouter une nouvelle expression après l’invite (>>>) de la dernière ligne.
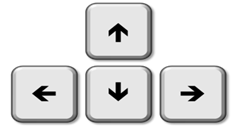
Par contre vous pouvez utiliser les flèches haut/bas pour accéder à l’historique de vos expressions. Ceci vous permet de réutiliser et modifier des expressions que vous avez déjà utilisées auparavant.
Pour quitter tapez la commande quit().
24.2. nano¶
L’éditeur nano est un simple éditeur de texte pour Unix, Linux et Mac. Ce n’est pas un IDE. Pour lancer nano depuis la console tapez
nano hello.py.
Ceci ouvre l’éditeur nano avec un nouveau fichier nommé hello.py. Entrez alors les deux lignes de code suivant.
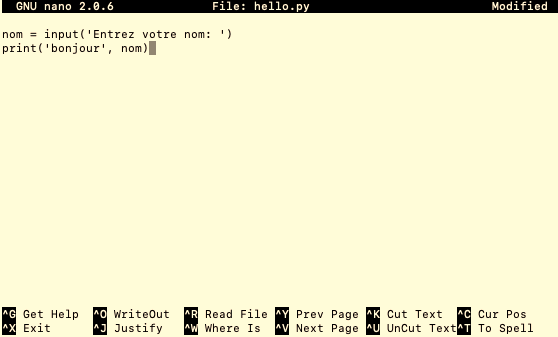
L’éditeur nano utilise la touche ctrl pour ses commandes :
appuyez sur
ctrl+Opour sauvegarder le fichier,appuyez sur
ctrl+Xpour quitter nano.
Ensuite vous pouvez lancer votre programme depuis la console avec
python3 hello.py qui affiche quelque chose comme ceci :
Entrez votre nom: Guido
bonjour Guido
24.3. IDLE¶
L’éditeur IDLE est un environnement de développement intégré (IDE) pour Python. Il est entièrement écrit en Python et utilise la bibliothèque graphique Tkinter. Vous pouvez le télécharger depuis le site python.org.
IDLE signifie Integrated DeveLopment Environment (environnement de développement intégré, en français).
L’éditeur IDLE
utilise une coloration syntaxique,
propose l’auto-complétion des commandes,
gère automatiquement l’indentation.
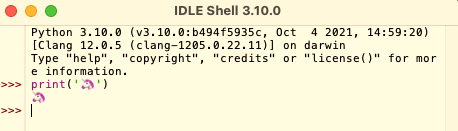
L’éditeur IDLE permet également d’éditer un fichier code et de l’exécuter avec la commande Run > Run Module (F5). Plusieurs fenêtres de code peuvent être ouvertes simultanément. Vous pouvez les regrouper dans une seule fenêtre avec la commande Window > Merge All Windows.
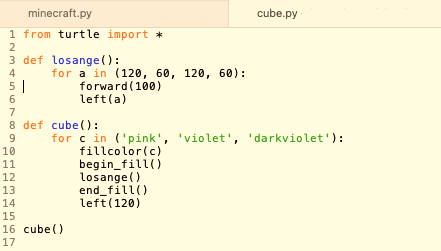
Dans le menu Help > Turtle Demo vous trouvez des exemples programmés avec le module turtle. Dans le menu Exemple choisissez par exemple clock et appuyez sur Start.
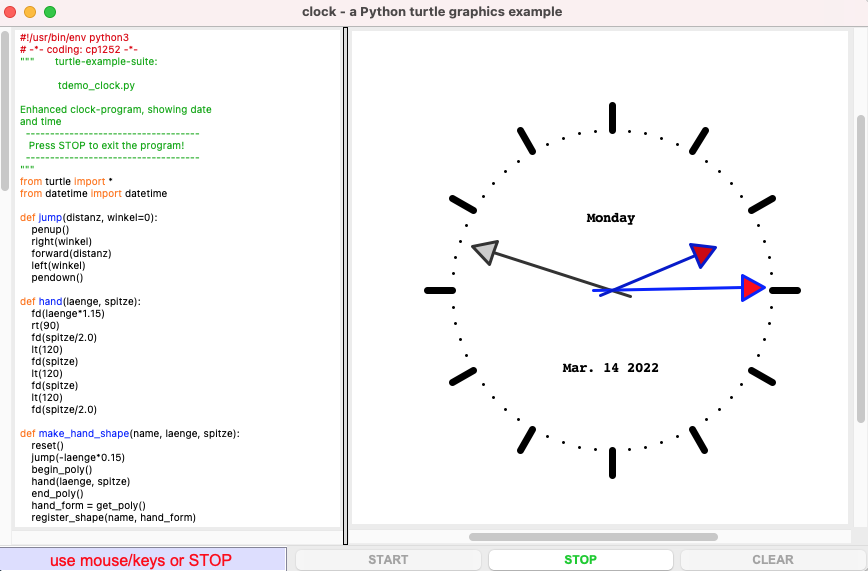
Les avantages par rapport à Thonny:
vous disposez de la dernière version de Python (3.10),
vous pouvez utiliser des émoticônes.
24.4. Thonny¶
Pour débuter avec Python, nous proposons d’utiliser l’éditeur Thonny, qui a été spécialement conçu pour l’apprentissage de Python. Il peut être téléchargé depuis le site thonny.org et il est très facile à installer.
Comme IDLE, l’éditeur Thonny est aussi entièrement programmé en Python en utilisant l’interface graphique Tkinter.
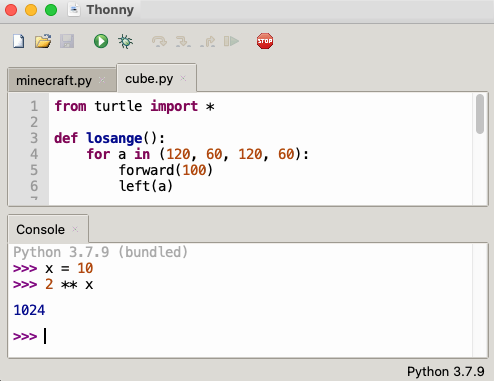
Les avantages de Thonny par rapport à IDLE sont qu’il :
combine éditeur et console,
peut afficher les variables,
peut exécuter les instructions pas-à-pas,
peut programmer l’ordinateur mono-carte micro:bit,
peut installer des modules supplémentaires.
24.5. VS Code¶
Visual Studio Code est un éditeur de code multi-plateforme, open source et gratuit, développé par Microsoft. Vous pouvez le télécharger depuis code.visualstudio.com.
Dans le sondage auprès des développeurs réalisé par Stack Overflow en 2021, Visual Studio Code a été classé comme l’outil d’environnement de développement le plus populaire, avec 71 % des 82 000 répondants déclarant l’utiliser.

24.6. Jupyter Lab¶
Jupyter Lab est un environnement de programmation qui combine code et document dans un seul document et qui tourne dans un navigateur web. Vous pouvez l’installer facilement depuis Thonny.
Choisissez le menu Outils > Gérer les paquets…
Cherchez le module `jupyterlab``
Cliquez sur Installer
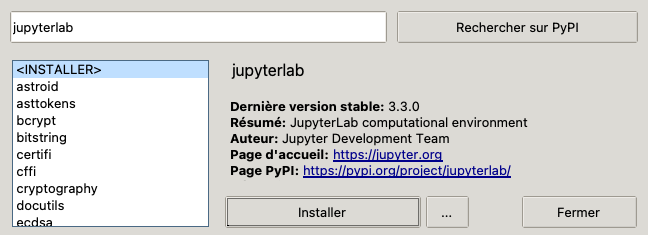
Ensuite vous devez lancer un serveur Jupyter en local sur votre ordinateur.
Choisissez le menu Outils > Ouvrir la console du système…
Tapez
cdTapez
jupyter lab
La commande cd (changer directory) vous place dans votre dossier de l’utilisateur (home). La commande jupyter lab lance un serveur Jupyter et ouvre une page web à l’adresse http://localhost:8888/lab.
Vous devez laisser ouvert le terminal, pour pouvoir utiliser Jupyter Lab dans le navigateur.
Jupyter Lab est un éditeur qui vous permet d’afficher un navigateur de fichier qui vous permet d’ouvrir et afficher :
des Jupyter notebooks (.ipynb)
des consoles
des données (CSV)
des images (PNG, JPG)
Un fichier Jupyter notebook permet de combiner code et documentation. Le notebook est composé de blocs qui peuvent être
documentation (en Markdown)
code (en Python)
résultat
24.7. Configuration turtle¶
L’apparence de la fenêtre du module turtle peut être configuré par un fichier de configuration.
Vous pouvez télécharger ce fichier et le placer dans le même dossier ou vous gardez vos programmes Python.
Comme dans le navigateur web, il met la taille de la fenêtre à 600 x 400 pixels. Le curseur a la forme de tortue (shape = turtle) et la couleur de base est indigo, une des couleurs du logo Modulo.
24.8. Exporter en EPS¶
Pour exporter un dessin en format EPS (Encapsulated PostScript) il suffit de copier les 2 lignes ci-dessous à la fin de votre code. Remplacez fichier.eps par le nom de votre fichier, par exemple rubik.eps.
from tkinter import *
Screen().getcanvas().postscript(file='fichier.eps')
24.9. Exporter en JPG ou PNG¶
Sur un Mac un document en format EPS s’ouvre avec le programme Aperçu. Vous pouvez facilement exporter l’image sous un autre format.
Choisissez le menu Fichier > Exporter…
Sélectionnez le format : JPEG, TIFF ou PNG
Choisissez la qualité (entre minimale/maximale)
Choisissez la résolution (pixels/pouce)
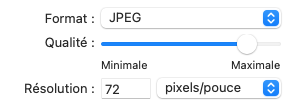
24.10. Créer un fond d’écran¶
Un écran HD (High définition) a une résolution de 1920 x 1080 pixels. Avec la tortue nous allons d’abord créer une image avec la moitié de cette résolution qui est 960 x 540 pixels. L’expérience montre qu’il faut ajouter 2-3 pixels et donc viser une taille de 963 x 542 pixels.
Ajoutez au début du programme cette ligne.
Screen().setup(width=963, height=542, startx=0, starty=0)
Ajoutez à la fin du programme ces lignes
from tkinter import *
Screen().getcanvas().postscript(file='wallpaper.eps')
done()
Avec Aperçu ouvrez le fichier wallpaper.eps.
Doublez la résolution de 72 à 144 pixels/pouce
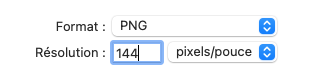
Ceci donne comme résultat un fichier PNG avec une résolution de 1920 x 1080 pixels.